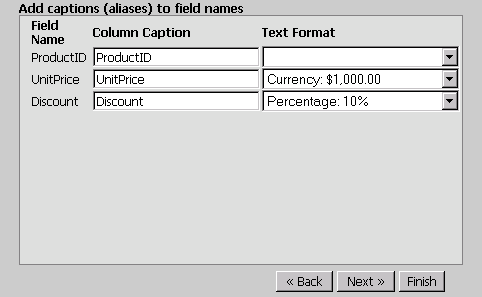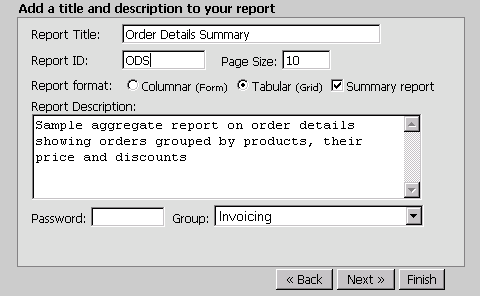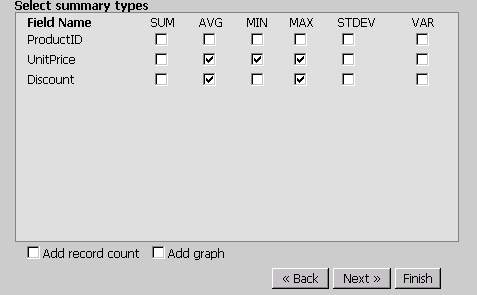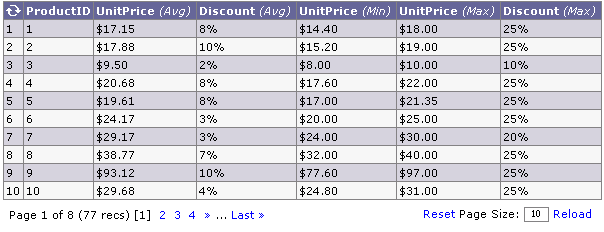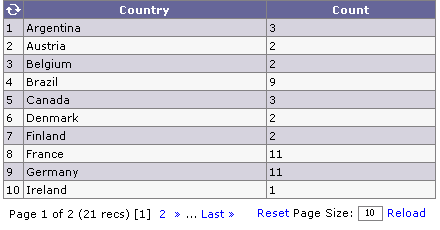Table of Contents
-
Introduction
-
Creating a Standard GROUP-BY Report
-
Creating a Simple Record-Count Report
Introduction
The ASP Report Wizard has the ability to
divide a table into groups. These groups can consist of column names or results or computed columns
values such as the:
SUM (field sum)AVG (the average value)MIN (minimum value)MAX (maximum value)STDEV (Standard Deviation) and VAR (Variance) of the selected fields
- and also the number of records (
COUNT) in the table.
Top
Creating a Standard GROUP-BY Report
To create such a report, all you have to do is:
- Select any table (e.g. Order Details)
- Lauch the wizard dialog
- Select the fields you want to participate in the report (ProductID, UnitPrice, Discount)
- Click Next » and select the Text Format for your fields (UnitPrice -> Currency & Discount -> Percentage)
as shown in the screen shot below:
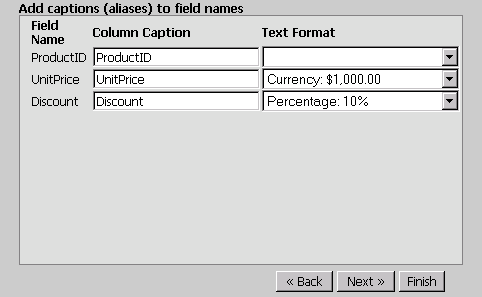
- Advance 2 screens to the section Add a title and description to your report, and check the Summary Report checkbox
Make sure your screen looks something as the one shown below:
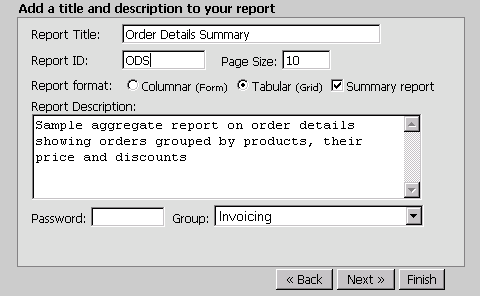
- Click Next » to proceed to the Select summary types section.
Select the summary types you want performed for the fields you want the computations to be performed on e.g. we want computations performed only on UnitPrice and Discount.
The ProductID should not be added because we are making our report per Product. Your screen should look something like the image below:
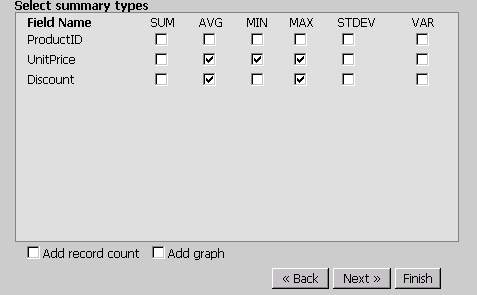
- You can optionally check the Add record count if you want to add a count of the number of records for each group
- At this point you can click on Finish to generate your summary report.
Your report should look something like the image below:
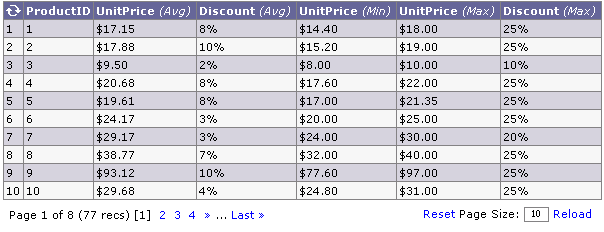
Top
Creating a Simple Record-Count Report
If you wanted to generate a report just based on the COUNT value such as the number of customers in each country, all you have to do is :
- Select your customer's table
- Lauch the wizard dialog
- Select the field you want to participate in the report - in this case it would be Country
- Advance 3 screens to the section Add a title and description to your report, and check the Summary Report checkbox
- Click Next » to proceed to the Select summary types section.
Note that no fields will be displayed
- Check the Add record count checkbox and click finish.Your report should look something like the image below:
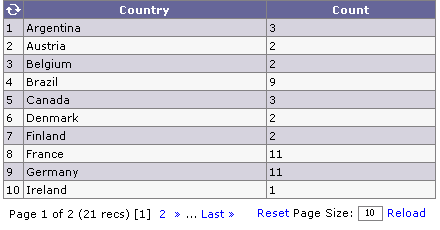
See Also
...